Google Analytics Add-in for Microsoft Excel Free Download
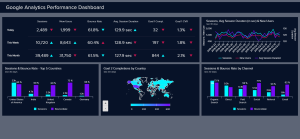
Developer’s Description By Tatvic
Tatvic Analytics Excel Plug-in has an easy-to-use interface. An easy 3-step process to generate your reports. Just log in, select queries, and campaign parameters and see your reports. Your reports are displayed in a ready to analyze format. With the Excel plug-in’s refresh feature, you can refresh your reports with a single click. You don’t need to download new reports every time.
Just click Refresh and your report is updated. Have more than one Google Analytics profiles? This tool is just for you! In Google Analytics web console, you have to manually open and extract data from each profile. Using GA Excel plug-in you can extract all the data you want from any one or more profiles, on a single excel sheet. When you download multiple reports from Analytics website, you have to save each report as a seperate file.
Isn’t it annoying if you want to compare and analyze more than one reports at once? With Tatvic Analytics Plug-in,you can download many reports on a single excel sheet. It becomes very easy to compare and analyze them.
Full Specifications
WHAT’S NEW IN VERSION 1.3
GENERAL
Date Added
June 29, 2011
Version 1.3
OPERATING SYSTEMS
Additional Requirements
Microsoft Excel Analytics Edge still provides a completely free alternative to the old Excellent Analytics open source project to download your Google Analytics (UA) data into Microsoft Excel. Up-to-date and fully supported. With the free license option in the Analytics Edge Core Add-in and the included Free Google Analytics connector, you can:
use multiple logins and website profiles
unlimited accounts, queries and downloads!
automatically downloads all data (no 10,000 row limit)
can minimize Google Analytics data sampling
access to the latest dimensions and metrics
refresh all the queries in your report with a single click.
No need to learn API field names; uses the same terminology as the web interface
flexible date ranges; can use worksheet cell references
fully supported with responsive forum support
plenty of free reports and expert articles provided
[2:07 am, 04/03/2022] papa: Analytics Edge still provides a completely free alternative to the old Excellent Analytics open source project to download your Google Analytics (UA) data into Microsoft Excel. Up-to-date and fully supported. With the free license option in the Analytics Edge Core Add-in and the included Free Google Analytics connector, you can:
use multiple logins and website profiles
unlimited accounts, queries and downloads!
automatically downloads all data (no 10,000 row limit)
can minimize Google Analytics data sampling
access to the latest dimensions and metrics
refresh all the queries in your report with a single click.
No need to learn API field names; uses the same terminology as the web interface
flexible date ranges; can use worksheet cell references
fully supported with responsive forum support
plenty of free reports and expert articles provided
[2:09 am, 04/03/2022] papa: Google Analytics
Analytics Google Analytics
Analytics
Home
Products
Google Analytics
Implementation Guides and Solutions
Was this helpful? Google Analytics Spreadsheet Add-on Philip Walton, Google Analytics Developer Programs Engineer – March 2014 The Google Analytics Spreadsheet add-on makes it easier for Google Analytics users to access, visualize, share, and manipulate their data in Google Spreadsheets.
Introduction
The Google Analytics spreadsheet add-on brings you the power of the Google Analytics API combined with the power of data manipulation in Google Spreadsheets. With this tool, you can:
Query and report data from multiple views.
Compute and display custom calculations.
Create visualizations and embed those visualizations on third-party websites.
Schedule your reports to run and update automatically.
Control who can see your data and visualizations by using Google Sheets’ sharing and privacy features.
Screenshot of the Google Analytics Spreadsheet add-on
Video tutorials
The following two videos explain how to download and install the add-on as well as build a dashboard that updates automatically and can be embedded on a third-party website.
Introducing the Google Analytics Spreadsheet
Every website owner and web analyst reaches a point where there’s a need to get Google Analytics data in Excel. While the Google Analytics web interface is very user friendly and easy to work with, it quickly becomes an obstacle when doing more advanced analysis. Very often, we also want to do the same analysis from month to month for reporting purposes.
Or maybe we need to merge Google Analytics data with other data – and Excel then gives us more tools than the Google Analytics interface. In this post, I’ll teach you how to import data from Google Analytics directly into Excel – without needing to build and export reports in Google Analytics. You’ll need access to your Google Analytics account (duh!) and you’ll need Microsoft Excel 2007 or later running on a Windows PC.
Get a Google Analytics plugin for Excel
It’s possible to write your own Visual Basic scripts in Google Analytics, that’ll let you import data into Excel via the Google Analytics Core Reporting API. But that’s for developers, and the result will very likely not be very flexible, and it’ll probably be slow. The solution is to use a plugin (or add-in as Microsoft calls it) for Excel. A plugin is simply an application that will extend the functionalities in Excel.
Specifically, I recommend that you start by downloading the free version of Analytics Edge. This should cover the most needs of most people. Just follow the installation wizard. Once installed, open up Excel – you’ll notice that you now have an extra tab in the ribbon called Analytics Edge. This is your brand new plugin, which we’ll use to get Google Analytics data in Excel:
Google Analytics Excel plugin: Ribbon
Connect Excel to Google Analytics
Before you can begin importing data, you need to allow Excel (or Analytics Edge) to access your Google Analytics account. Do this by clicking on the Analytics Edge tab, expand the Free Google Analytics menu and select the Accounts option, which should result in this dialogue appearing: Connect Analytics Edge to Google Analytics a description of your Google Account in the Reference name field and click on the Add Account button and follow the wizard.
Google Analytics Add-in for Microsoft Excel Free Download
Google Analytics this will connect your Analytics Edge installation to your Google Analytics account. You can always remove the access by visiting the Apps Settings page on your Google account. You’re now ready to import data into Excel. Analytics Edge calls it to ‘query’ – because, underneath, you’re actually querying the Google Analytics API for data. So by using the Analytics Edge wizard you can create one or more queries.
And you can create multiple queries within a single sheet or on different sheets. Some of the power in Analytics Edge is that it’s possible to use dynamic date ranges based on e.g. a date value in a cell. And you can update those queries automatically with a single click on a button. That’s great for reporting purposes or for doing the same analysis on multiple Analytics properties. Create your first query
Let’s do a simple query: How many unique pageviews did our frontpage have over the last two months? And how were those divided by device category (i.e. desktop, tablet or mobile)? Now, make sure that you still have the Analytics Edge tab open on the Excel ribbon, and follow these steps: Select Analytics Reporting in the Free Google Analytics menu option
In the Login dropdown, select the account you just created
Find the view with your data in the Select View list and click it
On the Fields tab, find and double click the following fields in the list:
Device Category
Unique Pageviews
On the Filters tab, do the following:
Select Page in the list
Select Exact Match in the Comparison and Value dropdown
Enter “/” without the quotes in the input field below the dropdown Click Add
On the Dates tab
Select Yesterday in the End of dropdown
Check the Duration field
Enter “2” without the quotes in the input field
Select Months in the dropdown Click the Finish button.
In a matter of seconds, Analytics Edge will query the Google Analytics API and retrieve all the data you’ve requested. The result of the query described above should look something like this:
Google Analytics Add-in for Microsoft Excel Free Download
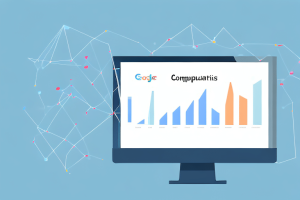
Google Analytics Add-in for Microsoft Excel Free Download This is a major time saver. Specially for those cases where you have to update numbers and reports on a regular basis, and for those cases where you need to combine Analytics data in ways that the Analytics interface simply won’t let you.
Learn more about Google Analytics data in Excel
Now, this was just a simple introduction – and it’s an example with a great plugin for Excel. And I don’t even get a commission for recommending it! But trust me, it’s invaluable. Everybody should know how to get Google Analytics data in Excel. For one, it saves time, and secondly, the power of Excel makes it possible to do much better analysis than what is possible inside the Analytics interface.
If you’d like to learn more about how to use Analytics Edge, then Mike Sullivan (who made the plugin) has a tonne of articles and free sample reports that are ready to use. Just go to his Analytics Edge basic add-in help site.
You can use a plugin Plugins such as Analytics Edge make reporting using Excel even easier than ever before. You can display the data however you want You can pick and choose what you want to show, and even add in colours and branding
Excel is familiar Most people know how to use it on a basic level, so they’ll understand your reports
It’s highly functional Even without a plugin, there’s plenty that you can do with Excel to display your data.
Traffic reporting
google analytics traffic
At the most basic level, Google Analytics is a traffic reporter. The service will tell you how many people are visiting your site each day. You can also track trends over time, which will influence your online marketing decisions.
2. Conversion tracking
google analytics conversion tracking
Once you’ve identified conversion points on your website, (such as a contact form submission, e-commerce sale, or phone call), you can set them up for tracking in Google Analytics. You’ll be able to see when someone converted, the traffic source that referred them, and more.
3. Keyword referrals
google analytics keyword referrals
Have you ever wondered what people were searching for when they found your website? With Google Analytics, you’ll be able to see what keywords people used to find you, which can heavily influence your website’s SEO strategy.
4. Third party referrals
google analytics traffic referrals
You’ll be able to see what third party websites sent you traffic. This is useful, because you’ll be able to see what sites are worth spending more time on, as well as if any new sites have started linking to yours.
5. Custom dashboards
custom google analytics dashboard
Google Analytics gives you the ability to create semi-custom dashboards for your analytics. If seeing web traffic, conversions and keyword referrals are most important to you, you can add them to your dashboard. Your dashboard is the first screen you see when you log in to your website’s profile, and it can be exported into PDF and .CSV format for easily sharing your reports.
How To Install?
Run the system and open PC properties.Get the latest Software.
Go to the activation menu too.
After that, download the code and the crack from the link below.
Enter this key to activate.